Creación de contenido

Yasmina Akni Ebourki
Dernière mise à jour : 25/09/2024
Empezar a escribir en LinkedIn tiene sus desafíos. No se trata solo de crear una publicación bien estructurada que capte la atención, aporte valor y aborde un problema real del cliente.
Ahora, también necesitas enfocarte en añadir valor a tu publicación con documentos, imágenes u otros adjuntos para darle ese toque extra.
Permíteme guiarte sobre cómo empezar a agregar adjuntos a tus publicaciones de LinkedIn, paso a paso.
Resumen: Cómo agregar adjuntos a publicaciones de LinkedIn
Ve a la página de inicio y haz clic en «Compartir una publicación».
Haz clic en el signo más junto a «Agregar multimedia» y selecciona el ícono de documento.
Elige un archivo PDF para subir.
Ingresa un título para tu documento y haz clic en «Listo».
Previsualiza tu publicación con el adjunto, luego publícala o programa.
Cómo añadir archivos adjuntos en una publicación de LinkedIn
Los pasos que debes seguir son muy sencillos, y te los explicaré paso a paso.
Paso 1: Comienza una publicación en el cuadro de compartir
Primero, ve a la página de inicio y haz clic en el cuadro de compartir donde dice «Comparte una publicación» para empezar a escribir el contenido que quieres publicar.
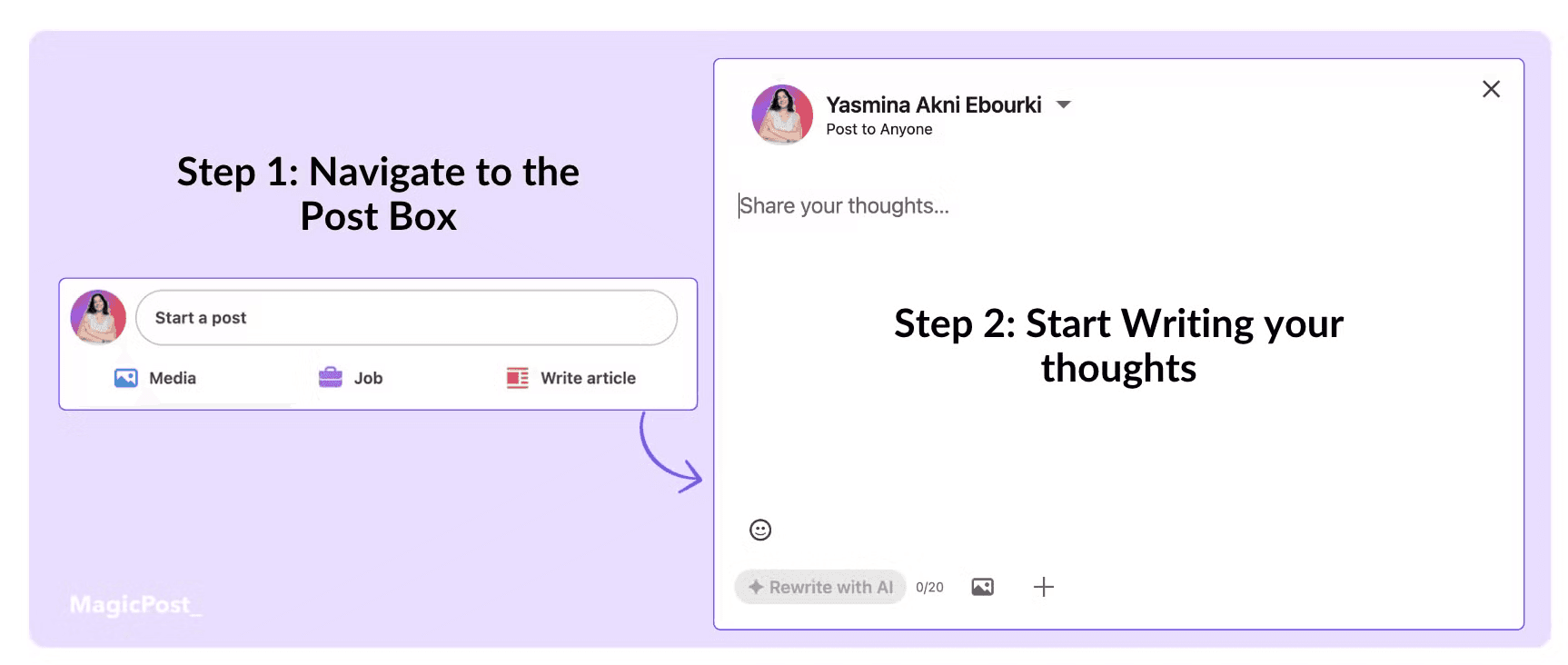
Paso 2: Haz clic en el icono de añadir un documento
Una vez que tu publicación esté lista, fíjate en la esquina inferior izquierda. Verás distintos iconos para añadir contenido.
Haz clic en el signo de más que está justo al lado de «Añadir multimedia» para ver más opciones, como crear un evento, anunciar que estás contratando o generar una encuesta.
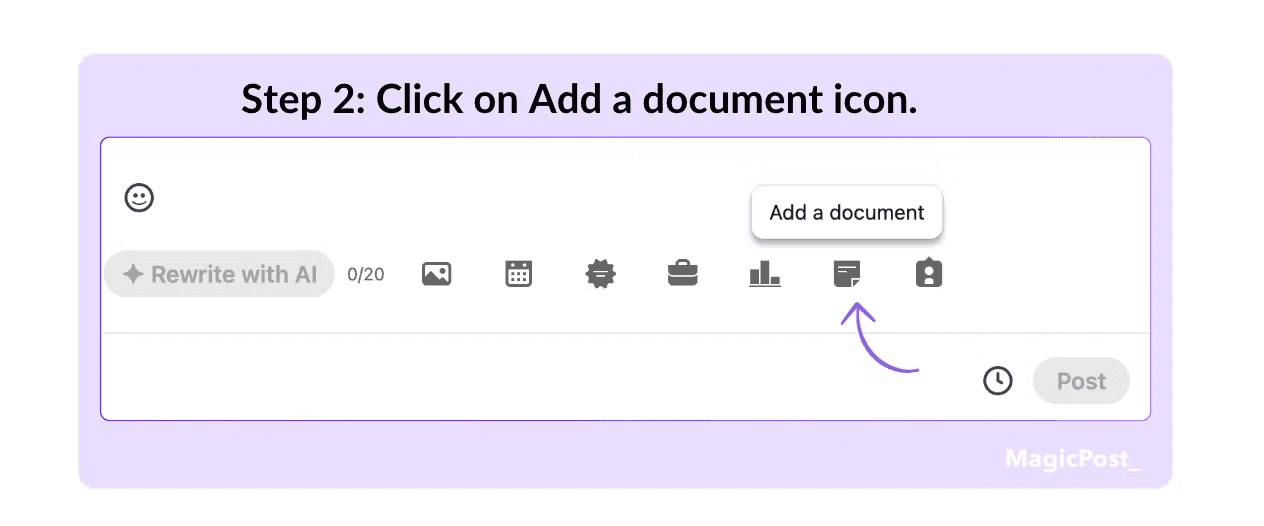
El penúltimo icono es para añadir un documento.
Haz clic en él y se abrirá la ventana de tus archivos, permitiéndote seleccionar el documento desde tu computadora.
Paso 3: Elige el archivo que quieres subir
Ahora, simplemente selecciona el documento que quieres subir.
Lo ideal es que esté en formato PDF para que sea más fácil de descargar.
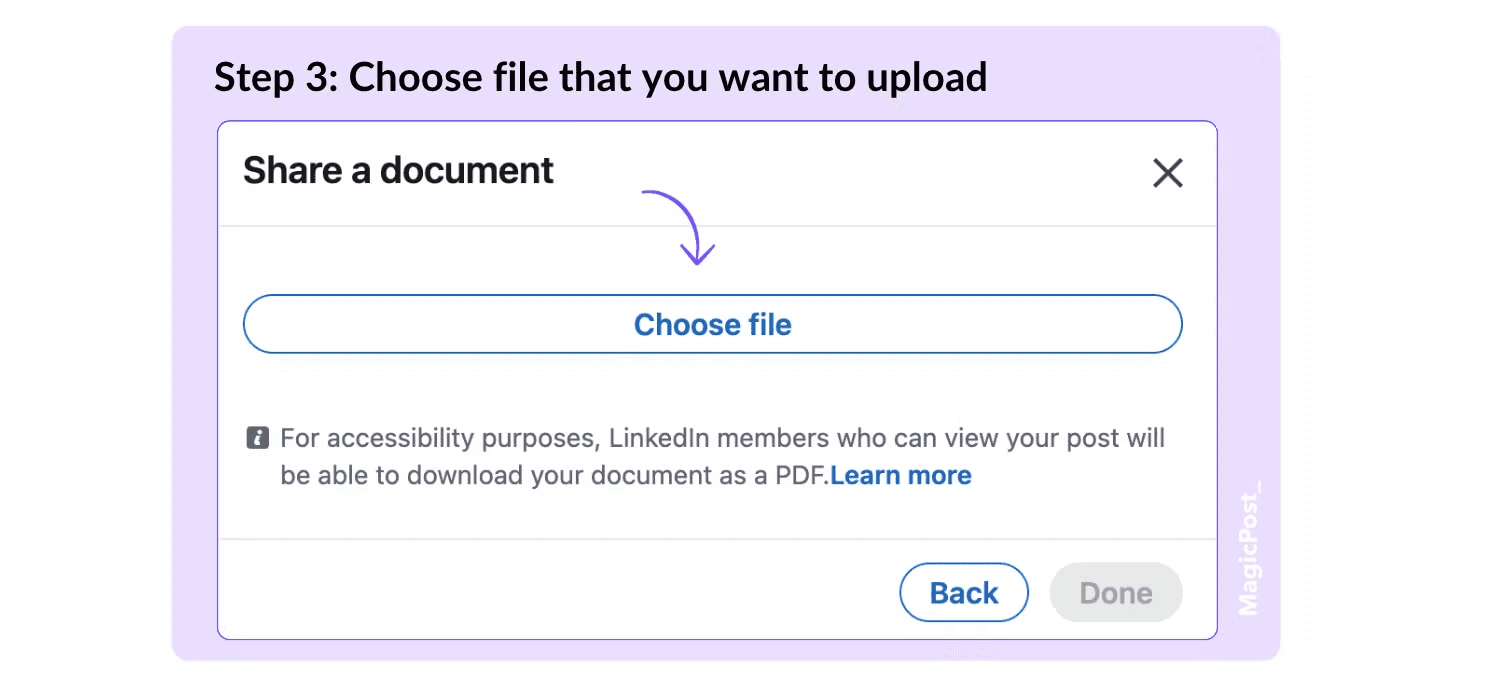
Una vez seleccionado, aparecerá una vista previa de tu documento justo debajo de tu publicación, mostrando cómo se verá en LinkedIn.
Paso 4: Añade un título a tu documento y haz clic en «Listo»
Antes de que LinkedIn te permita continuar con tu publicación, debes añadir un título a tu documento.
Este título es necesario porque hará que tu documento sea fácilmente reconocible.
No tiene que coincidir con el nombre del archivo que guardaste. En su lugar, debería reflejar el título real del documento.
Luego, una vez que hayas añadido el título, haz clic en «Listo» para completar la subida.
Paso 5: Publica o programa tu publicación con el archivo adjunto
Y ya casi terminas.
Ahora que puedes ver cómo quedará tu publicación con el documento adjunto, tienes dos opciones.
Desde aquí, puedes publicarla de inmediato haciendo clic en el botón «Publicar» en la esquina inferior derecha, o puedes programarla para más tarde haciendo clic en el icono del reloj a la izquierda.
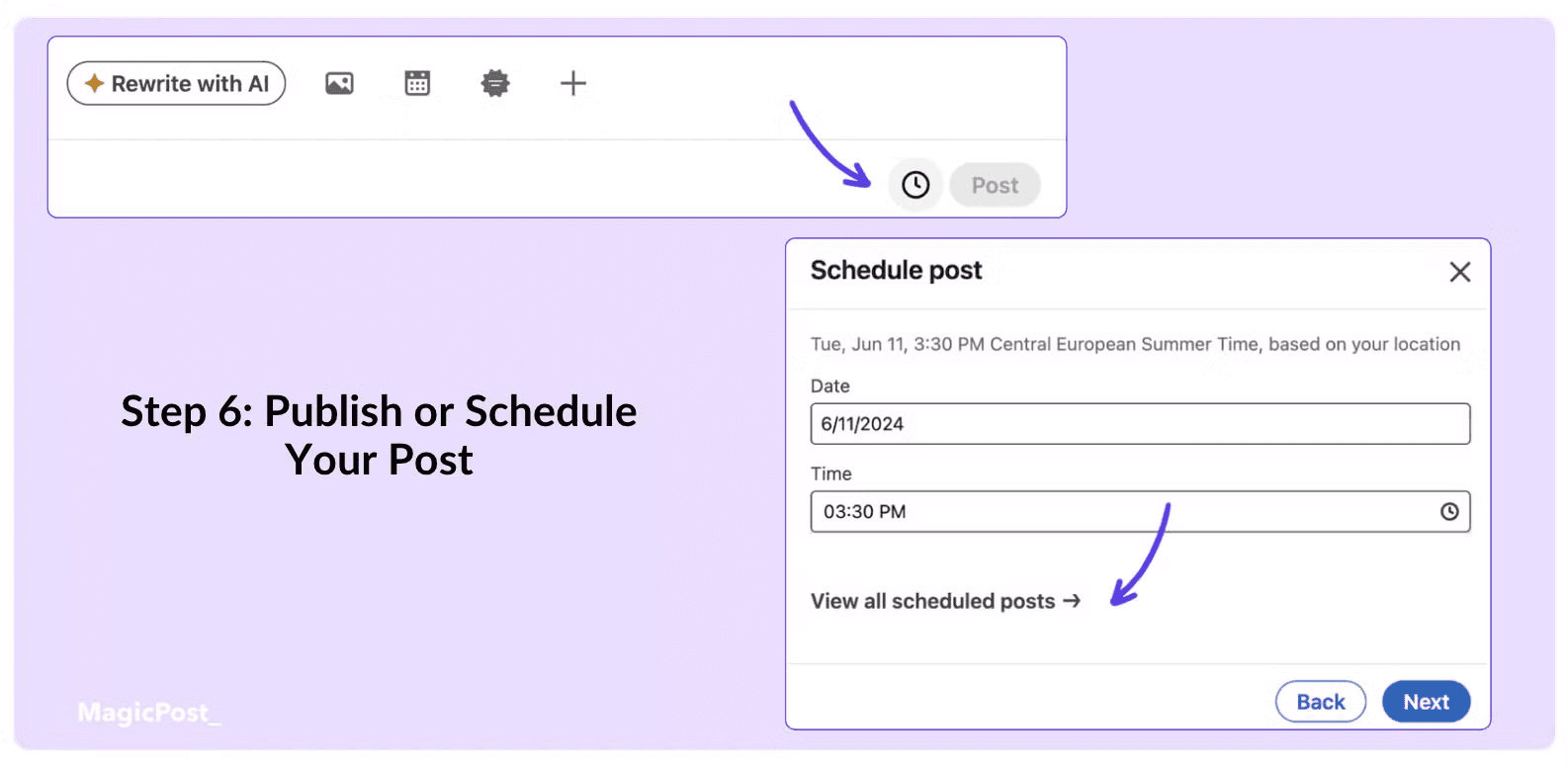
Esto te permite programar tus publicaciones con antelación para mantener una frecuencia constante en tu contenido.
¿Puedo añadir varios documentos en LinkedIn?
Una duda común es si se pueden añadir varios documentos a la misma publicación de LinkedIn.
Por desgracia, la respuesta es no, solo puedes adjuntar un documento por publicación.
Pero piénsalo de esta manera: esta limitación tiene sentido.
Si tu publicación necesita mucho contenido, considera juntar todo en un solo PDF y compartirlo.
Sin embargo, si los documentos tratan temas distintos, evita saturar a tu audiencia con demasiada información y céntrate en una sola publicación con una idea clara, adjuntando un solo documento para respaldarla. idea.
Añade varias imágenes a una publicación de LinkedIn con un carrusel
Por otro lado, si no lo habías pensado, otra opción es ir más allá de los documentos de texto tradicionales y ser más creativo usando carruseles.
Los carruseles en LinkedIn son básicamente archivos PDF presentados como una serie de imágenes, similares a lo que quizá hayas visto en Instagram.
Estos carruseles dividen la información en diferentes diapositivas y, al igual que los documentos habituales, los espectadores pueden descargarlos.
Una de las principales ventajas de los carruseles en LinkedIn es que son más atractivos visualmente y fáciles de leer.
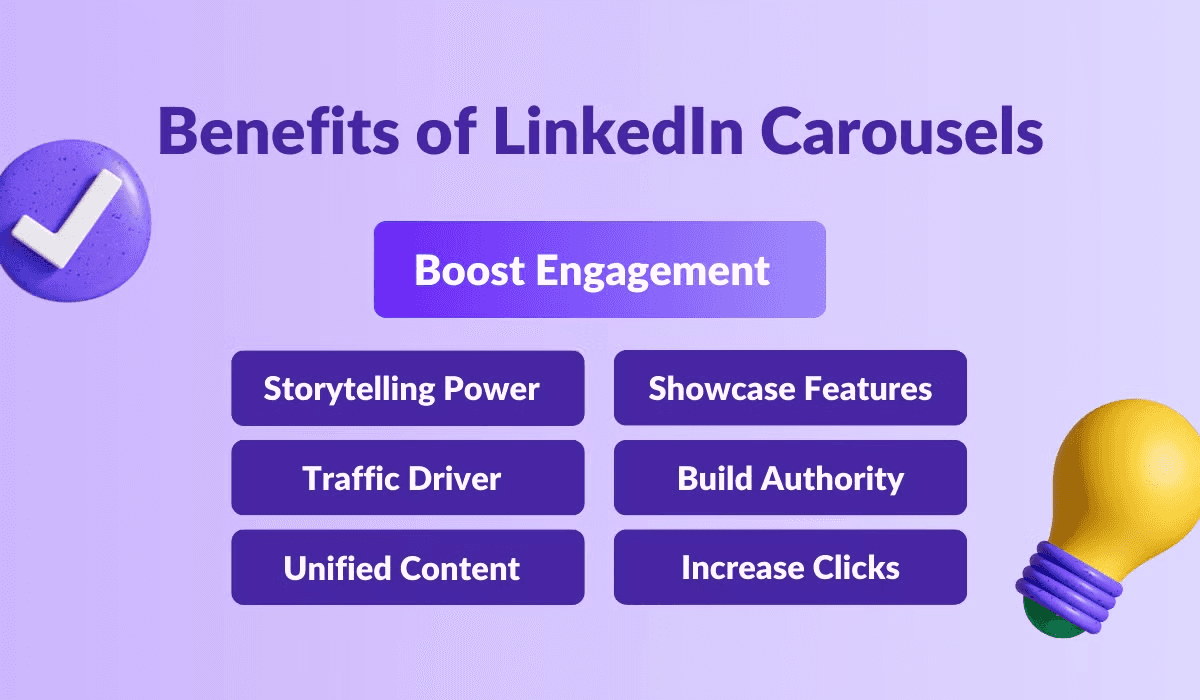
Esto suele generar más impresiones y interacción en tus publicaciones, ya que la gente encuentra más fácil deslizarse por un contenido visual rápido en lugar de descargar y leer un documento más tradicional.
No tienes que dejar de lado tu documento original, pero podrías dividirlo en partes y convertirlo en un carrusel llamativo.
Muchos creadores de contenido ya están haciendo esto, transformando publicaciones o documentos tradicionales en carruseles dinámicos y más cortos que cuentan una historia de manera más visual, lo que impulsa aún más la interacción.
Usa carruseles para contar una historia visual
Y lo mejor es que los carruseles son perfectos para contar historias, ya sea que quieras compartir contenido informativo o explicar ideas complejas.
Las historias suelen conectar mejor con el público, haciendo que tu mensaje sea más memorable y atractivo.
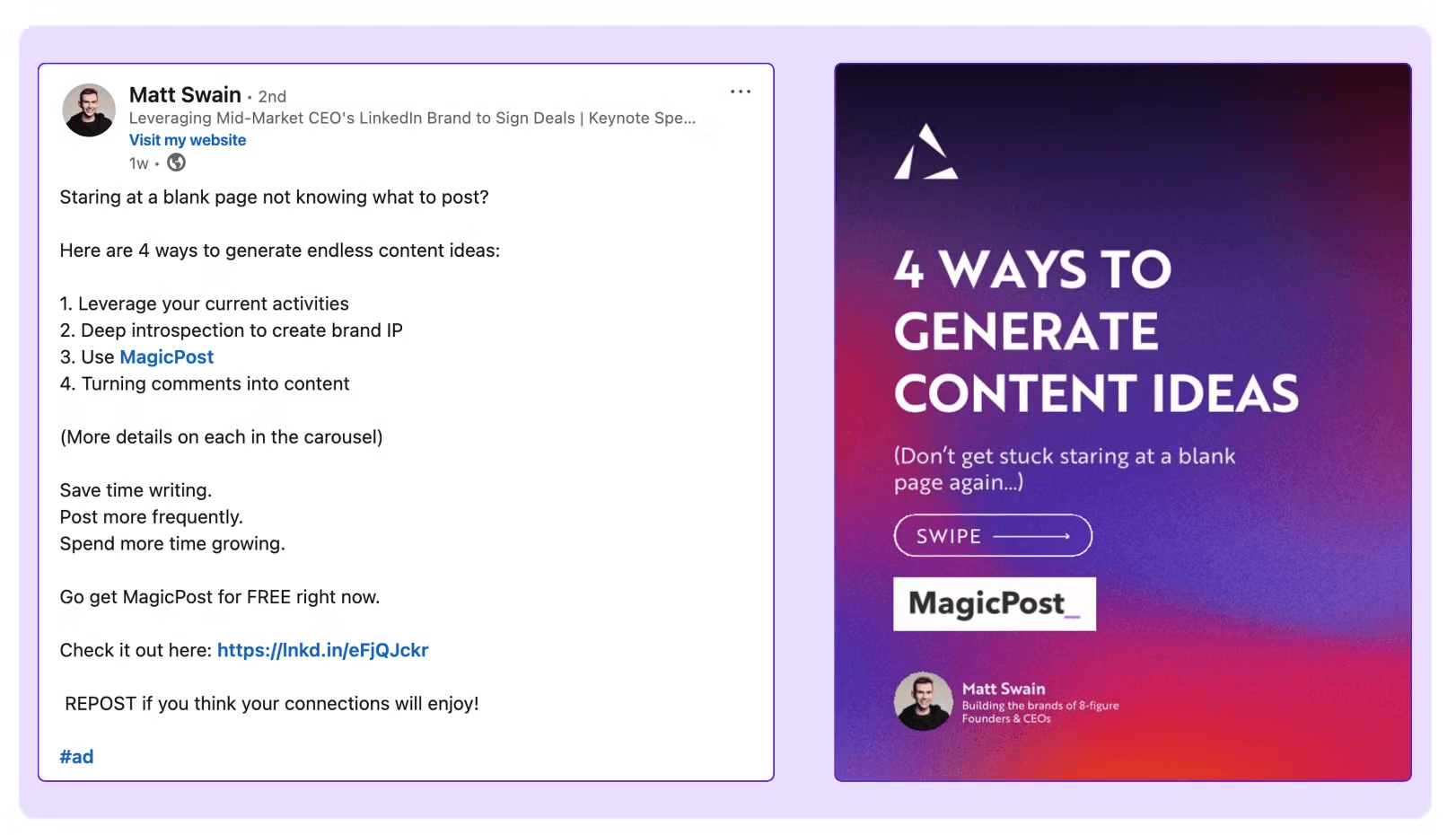
Una de las mejores formas de aprovechar los carruseles es guiar a tu audiencia a través de un proceso o explicar un concepto paso a paso.
Por ejemplo, si quieres mostrar cómo usar tu producto para resolver un problema específico, puedes crear un carrusel que ilustre visualmente cada paso del proceso.
También puedes utilizar carruseles para compartir casos de estudio, demostraciones de productos o tutoriales.
Al presentar estos elementos en un formato visual, facilitas la comprensión y la retención de la información.
Cada diapositiva puede centrarse en un aspecto diferente de la historia, permitiéndote construir una narrativa clara que se va desarrollando a medida que los usuarios deslizan.
Como puedes ver, este enfoque es especialmente útil para contenido educativo, ya que permite simplificar ideas complejas y ofrecer información clara y práctica.
Los principales creadores de contenido en LinkedIn saben sacarle el máximo partido a los carruseles.
Por ejemplo, Matt Barker destaca en el uso de carruseles para compartir consejos valiosos sobre cómo escribir publicaciones mejores y más rápido.
Sus carruseles desglosan el proceso de escritura en pasos simples, ofreciendo recomendaciones prácticas en un formato fácil de seguir.
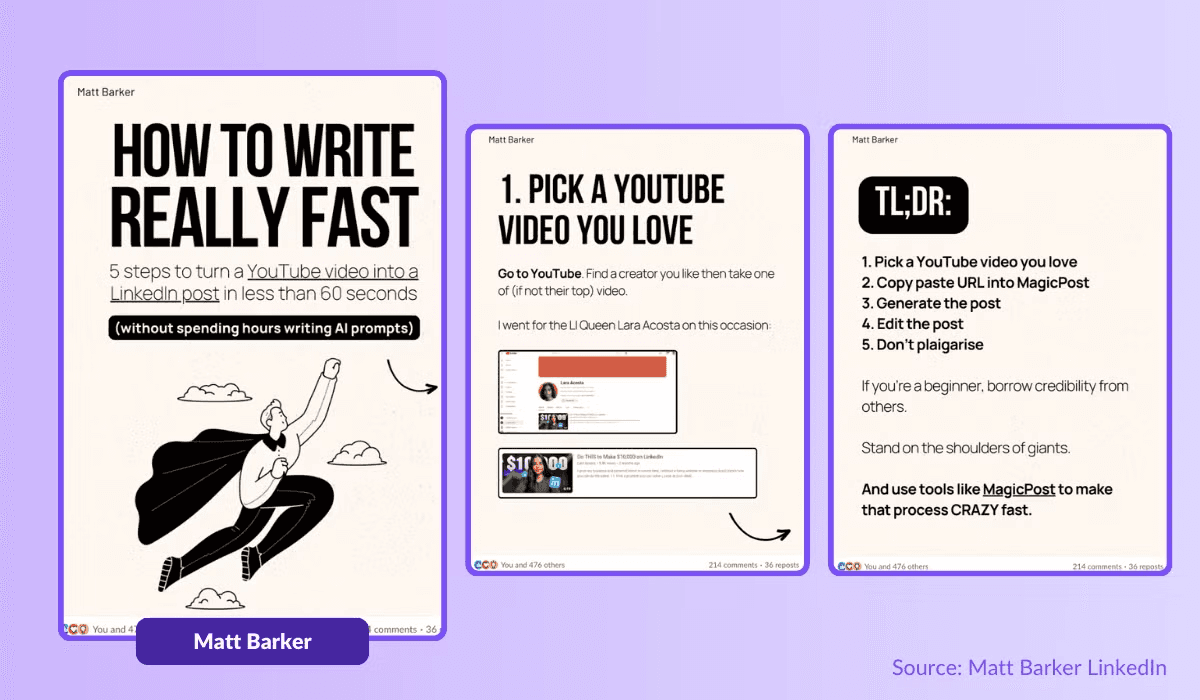
Al combinar el storytelling con elementos visuales, invitas a los usuarios a interactuar con tu contenido de una forma más significativa, aumentando tanto la interacción como las impresiones.
Al final, los carruseles convierten publicaciones tradicionales en historias atractivas, haciendo que tu contenido destaque y conecte mejor con tu audiencia.
Así que, ya sea que compartas análisis de la industria, consejos o información sobre productos, considera usar carruseles para fortalecer tu storytelling y captar la atención de tus seguidores en LinkedIn.
Cómo los documentos y carruseles aumentan tu engagement en LinkedIn
Para cerrar, ahora tienes una comprensión sólida de cómo mejorar tus publicaciones en LinkedIn con elementos visuales, desde imágenes y documentos hasta carruseles dinámicos.
Cada tipo de contenido visual tiene sus propias ventajas: los documentos aportan profundidad, los carruseles permiten contar historias de forma interactiva y las imágenes captan la atención al instante.
Sin embargo, no subestimes la fuerza de las publicaciones de texto bien elaboradas.
Aunque los elementos visuales impulsan el engagement, un post bien escrito sigue siendo clave para comunicar tu mensaje y fomentar la interacción.
Combinar texto y contenido visual te ayudará a crear una estrategia más equilibrada y efectiva.
Además, si buscas agilizar el proceso de crear publicaciones atractivas en LinkedIn, puedes recurrir a herramientas externas como MagicPost.
Estas herramientas están diseñadas para ayudarte a generar contenido optimizado para LinkedIn.
Pueden facilitar la redacción de texto, la optimización de imágenes y la programación de publicaciones, permitiéndote mantener una presencia constante y de calidad en la plataforma.
Prueba distintos tipos de contenido para ver qué resuena mejor con tu audiencia.
Usa los datos que obtengas de las métricas de engagement para ajustar tu estrategia y asegurarte de ofrecer siempre contenido valioso y relevante.
Con la combinación adecuada de texto, elementos visuales y herramientas estratégicas, estás listo para transformar tu estrategia de contenido en LinkedIn y lograr un impacto duradero.
Creación de contenido
El tamaño perfecto para imágenes en LinkedIn: una guía completa
Optimiza tu contenido en LinkedIn con los tamaños de imagen adecuados para captar atención y aumentar la interacción.
Última actualización: 25 dic 2025
Creación de contenido
Cómo crear el banner perfecto para LinkedIn
Mejora tu perfil de LinkedIn con un banner que impresione y genere confianza.
Última actualización: 27 feb 2025
Creación de contenido
¿Cómo escribir la sección perfecta acerca de en LinkedIn? (con ejemplos)
¿Quieres una sección Acerca de en LinkedIn que destaque? Aprende la estructura perfecta y ejemplos reales.
Última actualización: 20 feb 2025
Creación de contenido
¿Cómo encontrar y gestionar publicaciones guardadas en LinkedIn?
¿Sabías que puedes guardar publicaciones en LinkedIn? Aprende a hacerlo y encuentra contenido importante cuando lo necesites.
Última actualización: 24 ene 2025
Creación de contenido
Cómo generar texto en cursiva fácilmente para publicaciones en LinkedIn
Aprende a usar cursivas en LinkedIn para mejorar la legibilidad y captar atención.
Última actualización: 22 ene 2025




